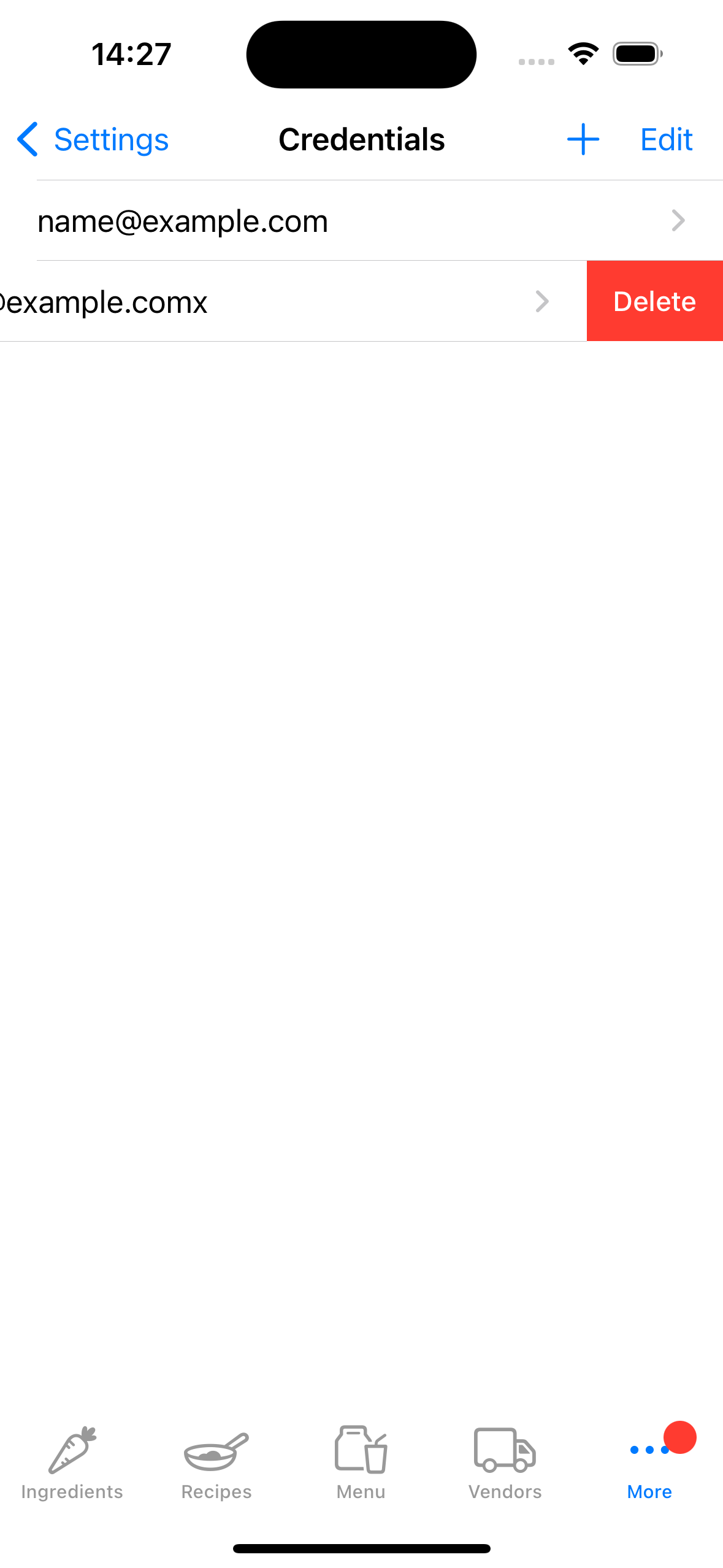onglet Informations d'identification dans les applications Fillet iOS et iPadOS
Découvrir la marche à suivre configurer et gérer des comptes Fillet sur vos appareils.
Fillet pour iOS et iPadOS, version 2.4.6
Dans les versions précédentes, l’application Fillet iOS ne stockait qu’un seul identifiant.
Dans la dernière version, l'application Fillet iOS peut stocker plusieurs informations d'identification.
Introduction
Un identifiant se compose d’un Identifiant Fillet et d’un mot de passe. Il est utilisé pour « se connecter » à un compte Fillet . Dans l' onglet Informations d'identification, vous pouvez gérer les informations d'identification enregistrées sur un appareil spécifique.
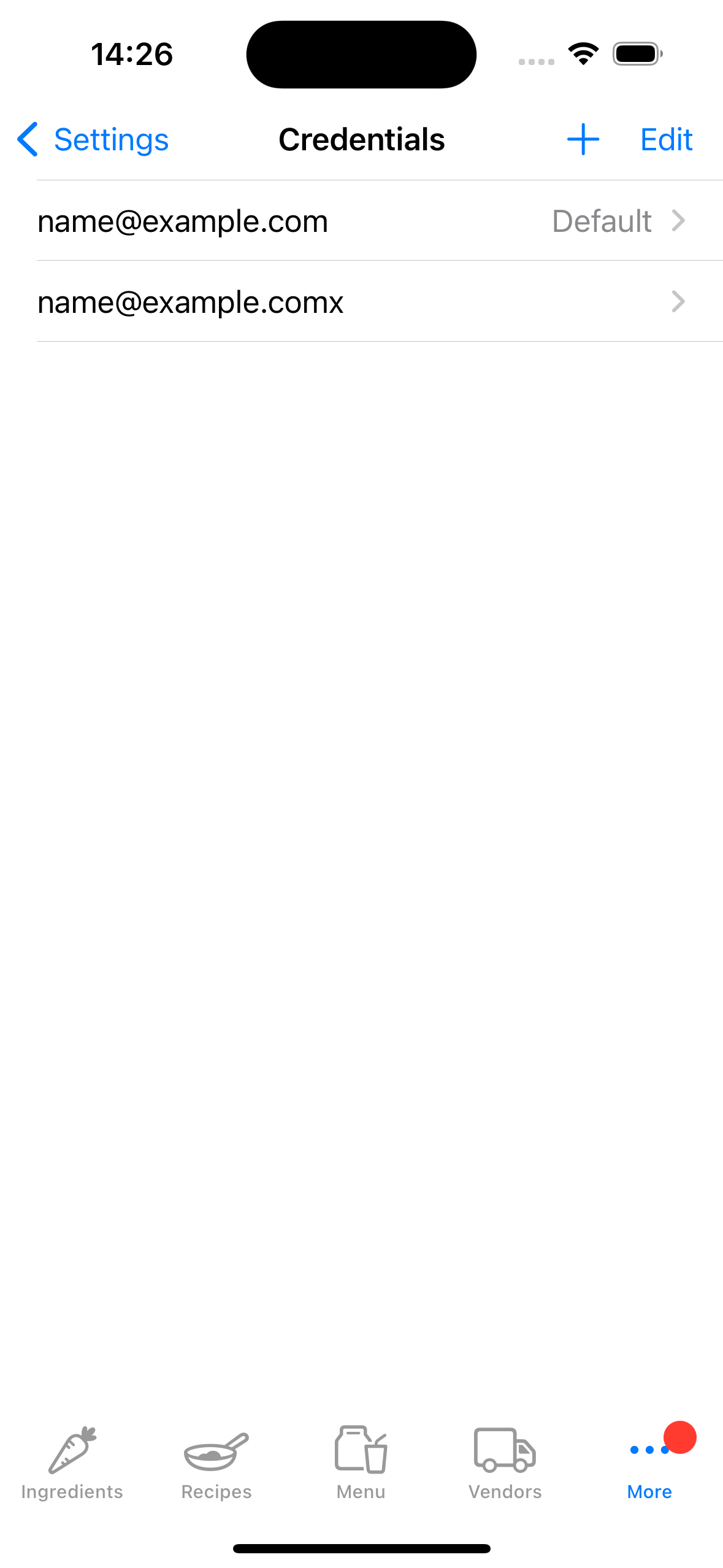
Ajouter un identifiant
Pour vous « connecter » sur un appareil spécifique, ajoutez un identifiant, c'est-à-dire votre Identifiant Fillet et votre mot de passe. Accédez ensuite à l' onglet Bases de données pour synchroniser l'appareil.
Vos informations d'identification sont utilisées pour ouvrir toutes les bases de données auxquelles vous avez accès. Cela inclut les comptes individuels et organisation (Équipe ), si vous êtes un utilisateur de Équipes Fillet .
Astuce :
En règle générale, vous ne devriez avoir qu’un seul compte Fillet . Cependant, si vous disposez de plusieurs compte Fillet , vous pouvez enregistrer vos différentes informations d'identification sur l'appareil.
Lorsque vous souhaitez vous « connecter » à un autre compte Fillet , vous pouvez sélectionner cet autre identifiant : « Définir par défaut ». Vous pouvez ensuite accéder aux bases de données auxquelles cet autre identifiant a accès.
En savoir plus sur les comptes Fillet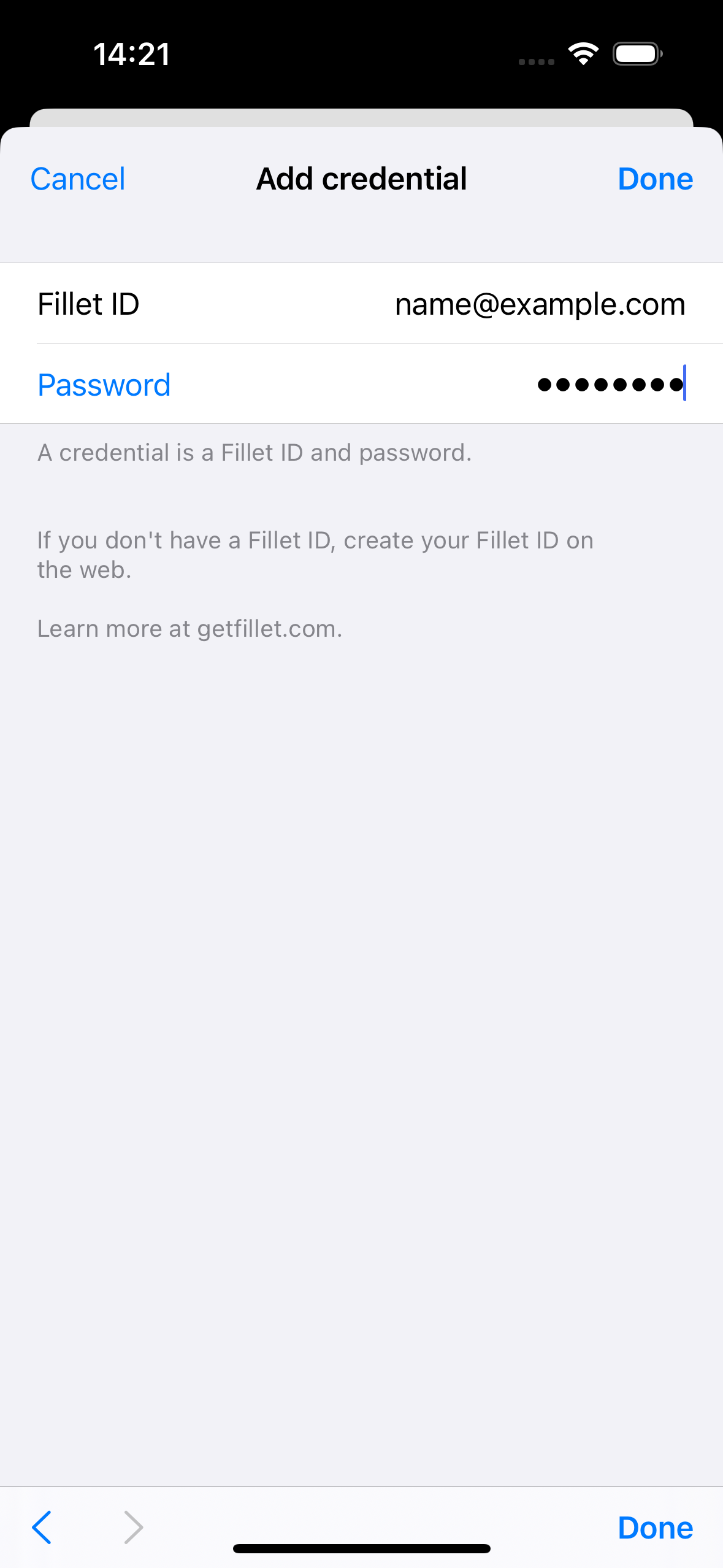
Identifiant par défaut
Il ne peut y avoir qu’un seul identifiant par défaut pour un appareil spécifique. Il s'agit des informations d'identification utilisées pour l'authentification.
L'authentification se produit lorsque l'appareil utilise les informations d'identification (Identifiant Fillet et mot de passe) pour s'identifier auprès du serveur, qui gère la sauvegarde et la synchronisation de vos données.
Si votre Identifiant Fillet ou votre mot de passe sont incorrects, cela signifie que le serveur ne peut pas vous identifier et qu'il ne procédera pas à l'action demandée.
Astuce :
Pour vérifier l'exactitude d'un identifiant, sélectionnez « Tester cet identifiant ».
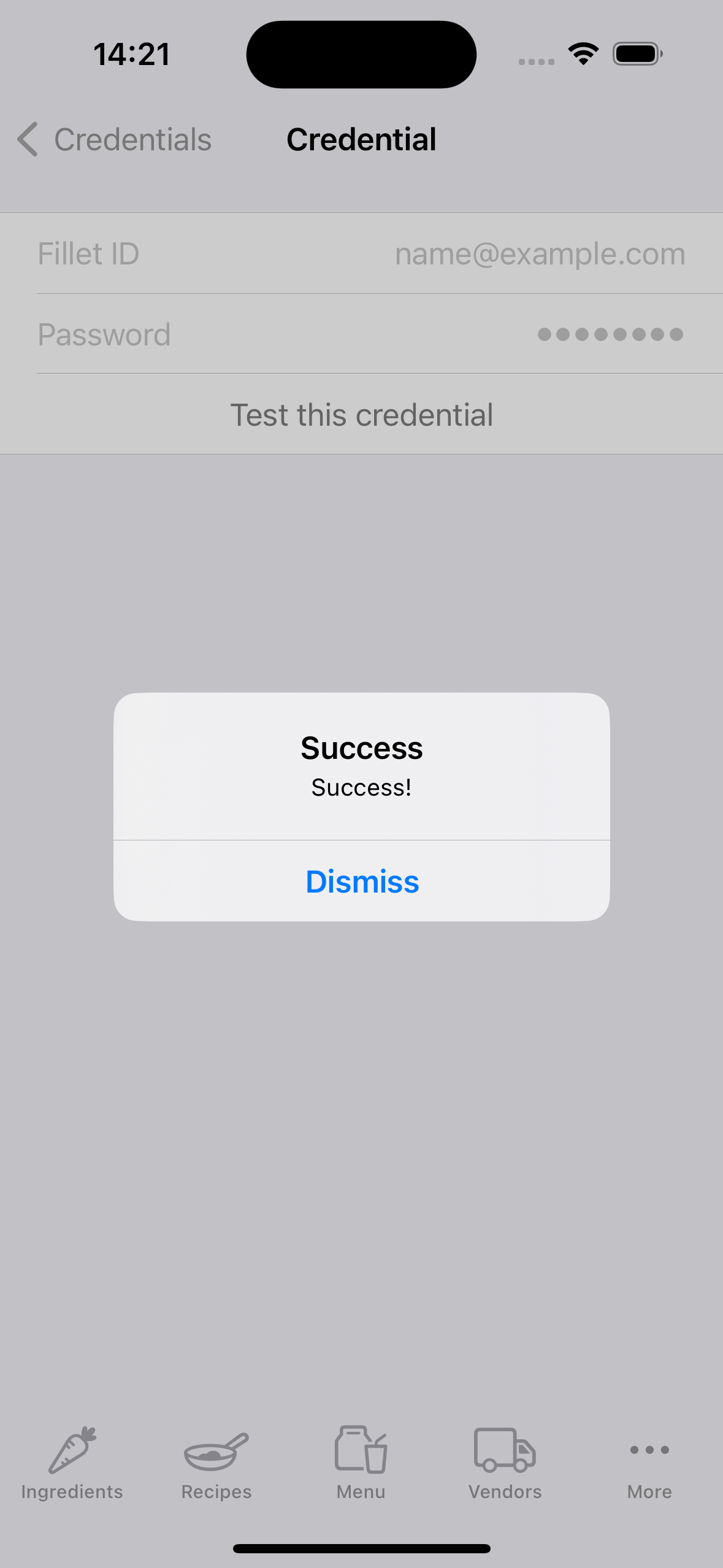
Gérer un identifiant
Vous pouvez vérifier si un Identifiant Fillet et un mot de passe sont reconnus par le serveur. Cela signifie que le serveur est capable de vous identifier. Pour vérifier l'exactitude d'un identifiant, sélectionnez « Tester cet identifiant ».
Pour faire d'un identifiant l'identifiant par défaut de l'appareil, sélectionnez « Définir par défaut ».
Vous pouvez modifier les informations d'identification par défaut d'un appareil à tout moment, par exemple si vous souhaitez synchroniser une base de données pour un autre compte Fillet doté d' un Identifiant Fillet différents.
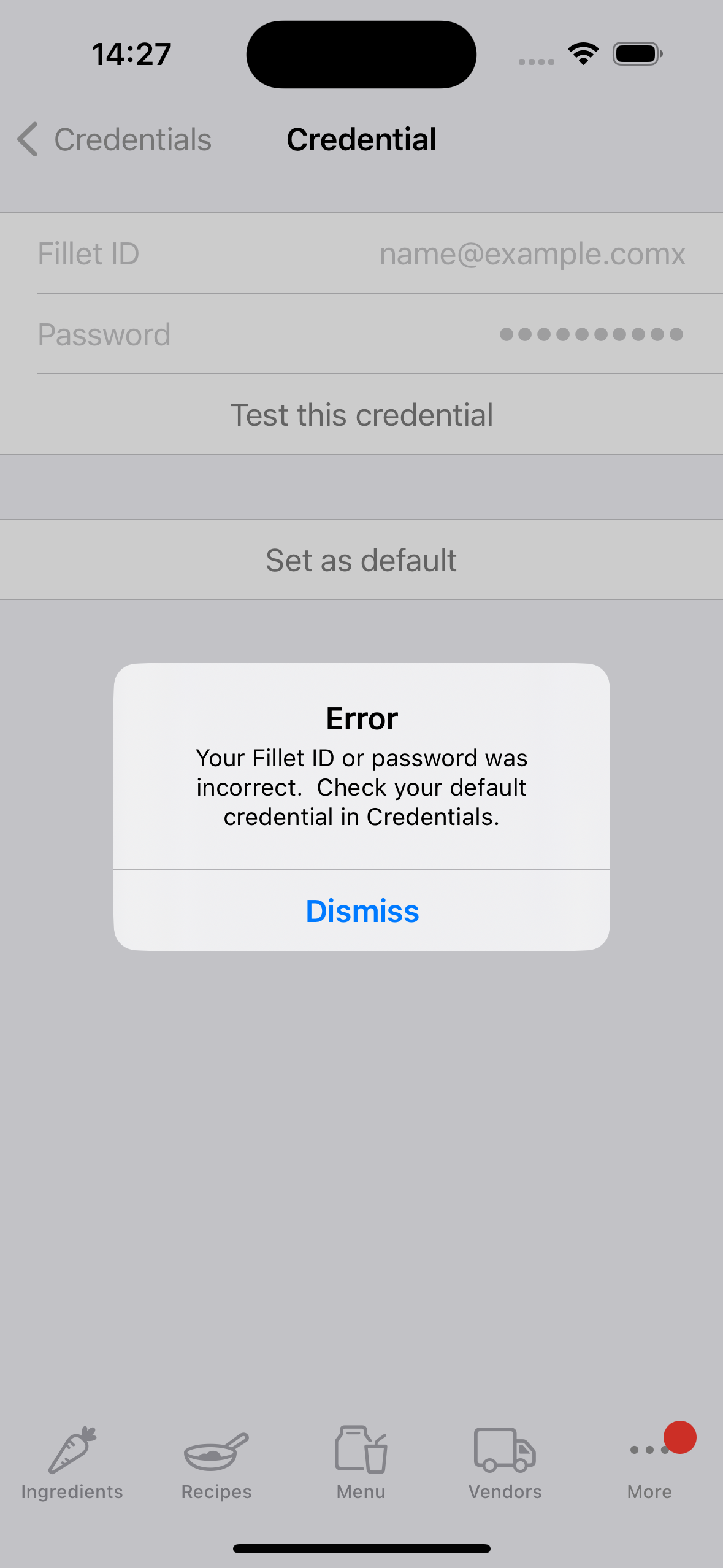
Supprimer un identifiant
Vous pouvez supprimer toutes les informations d'identification enregistrées sur un appareil spécifique. Lorsque vous supprimez un identifiant, cet Identifiant Fillet et ce mot de passe ne sont plus stockés sur l'appareil.
This means that the deleted credential cannot be used for authentication. As a result, the device cannot backup and sync data using those credentials.
Important :
Si un compte Fillet dispose d'un abonnement actif, vous ne devez pas supprimer ces informations d'identification de l'appareil.
Si vous le faites, cet appareil ne pourra accéder aux fonctionnalités nécessitant un abonnement.
La suppression d'un identifiant ne supprime pas le compte Fillet ni les bases de données associées à cet identifiant. Vous pouvez toujours ajouter un identifiant que vous avez précédemment supprimé d'un appareil spécifique.