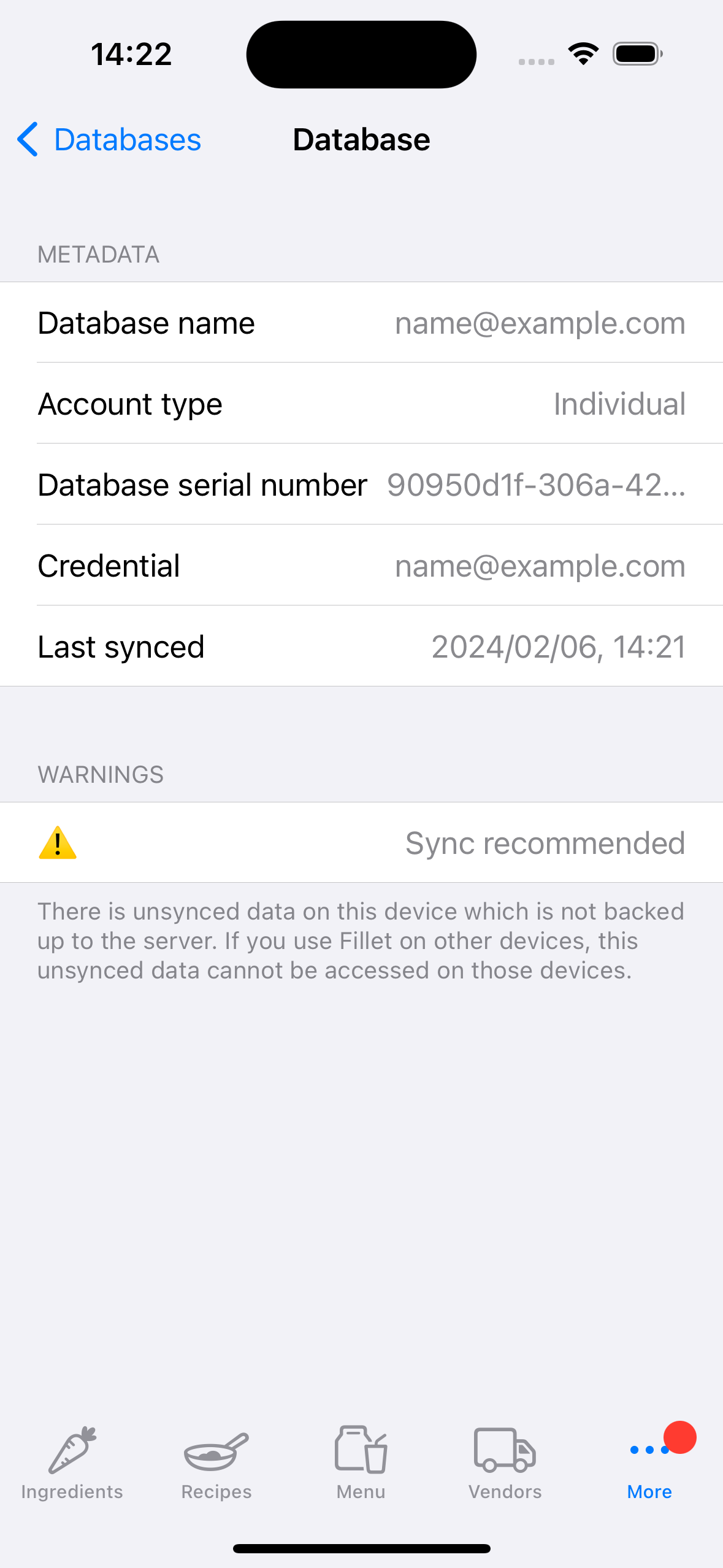在Fillet iOS和iPadOS應用程式中同步數據
瞭解方法如何同步Fillet資料庫和裝置的數據。
適用於iOS和iPadOS的Fillet ,版本 2.4.6
在先前的版本中, Fillet iOS應用程式使用「後台同步」。
在最新版本中, Fillet iOS應用程式使用「手動同步」。
這個新的手動同步系統取代了舊的後台同步系統。
若要同步數據,請選擇“資料庫”標籤頁。
介紹
定期同步您的數據非常重要。 同步期間,數據會備份到伺服器,並將伺服器上儲存的最新數據下載到裝置。
如果裝置上的資料庫有未同步的數據,最新版本的Fillet iOS應用程式會向您發出警告。 此時,建議您及時備份並同步資料庫。適用於iOS和iPadOS的Fillet ,版本 2.4.6
在先前的版本中, Fillet iOS應用程式使用「後台同步」系統。 這意味著該應用程式將以 5 分鐘的自動間隔同步數據。 沒有立即開始數據同步的選項。
在最新版本(版本2.4.6)中, Fillet iOS應用程式使用「手動同步」系統。 這種新的「手動系統」取代了舊的「後台同步」系統。
現在,您可以隨時同步您有權存取的任何資料庫的數據。
您可以同步資料庫並將其設為裝置上的「目前開啟」資料庫。
或者您可以同步資料庫以便稍後開啟。
您還可以查看有關同步進度的詳細信息,從而更輕鬆地解決互聯網連接不良等問題。
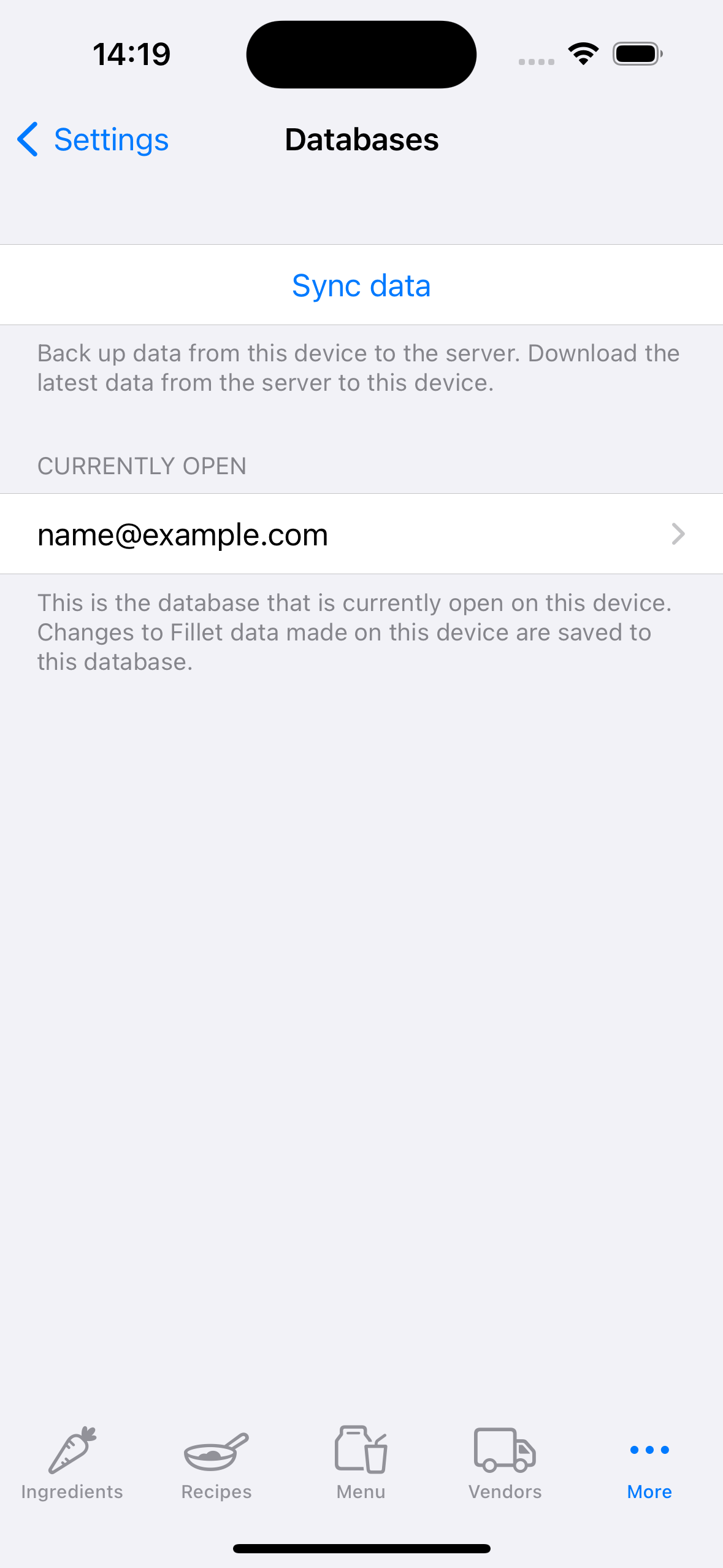
啟動同步程序
適用於iOS和iPadOS的Fillet ,版本 2.4.6
在Fillet iOS應用程式中,同步程序有 3 個步驟:
- 驗證
- 選擇遠端資料庫
- 檢查並開始同步
驗證
檢查您使用的Fillet ID是否正確。
您可以在「憑證」標籤頁中管理您的Fillet ID 。
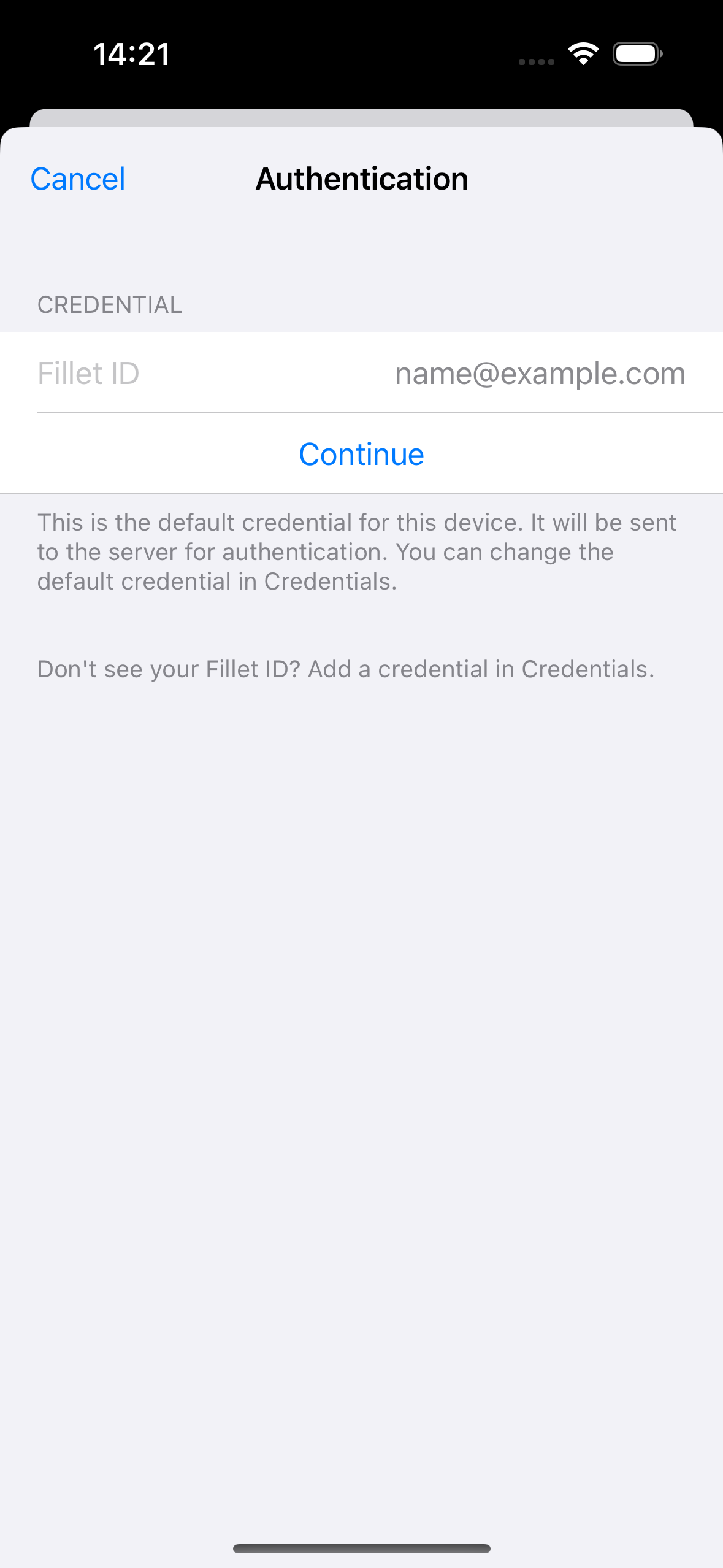
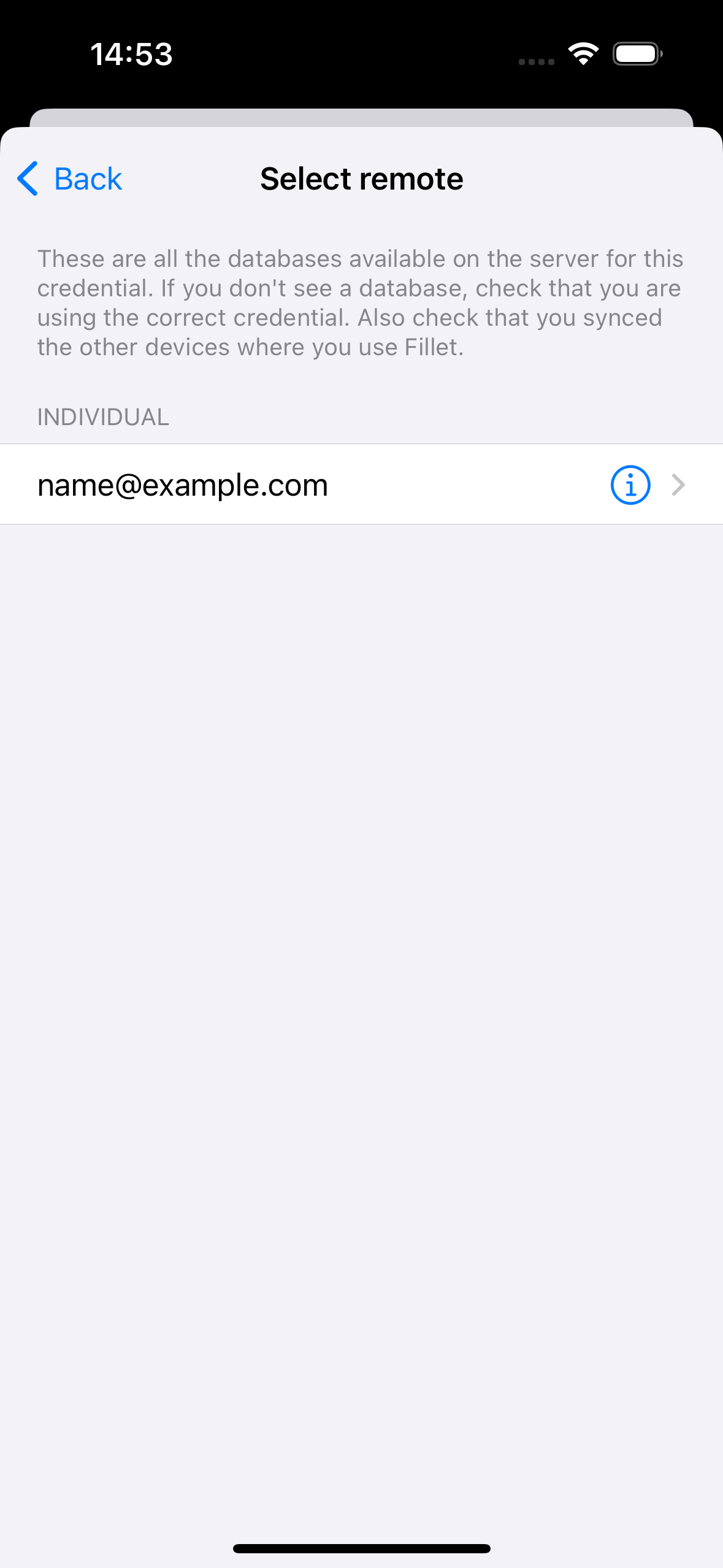
檢查並開始同步
檢視資料庫詳細資訊摘要,然後選擇「同步」按鈕開始同步。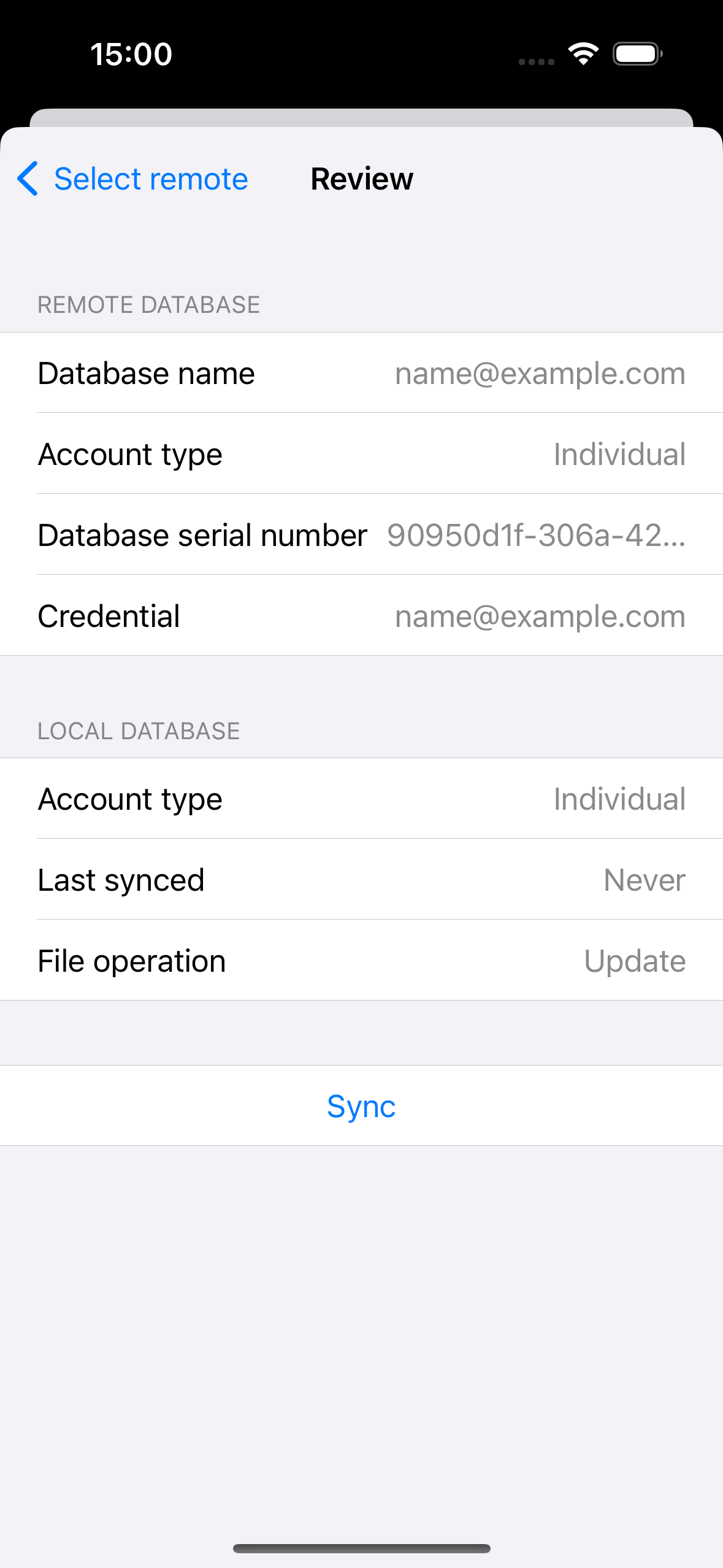
同步組織數據
適用於iOS和iPadOS的Fillet ,版本 2.4.6
在Fillet iOS應用程式中,同步程序有 3 個步驟:
- 驗證
- 選擇遠端資料庫
- 檢查並開始同步
驗證
檢查您是否為要同步的組織資料庫使用了正確的Fillet ID 。
您可以在「憑證」標籤頁中管理您的Fillet ID 。
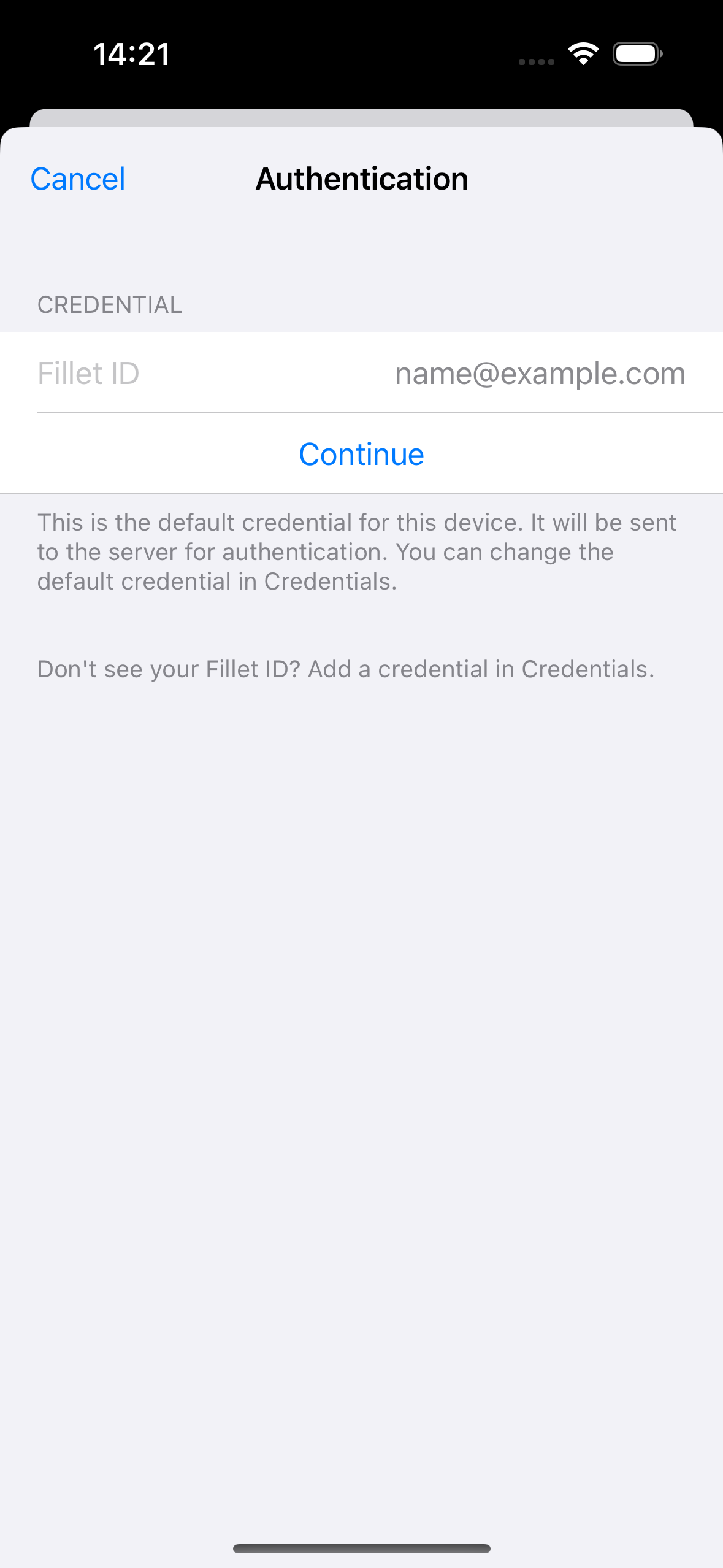
選擇遠端資料庫
選取您要同步的組織資料庫。
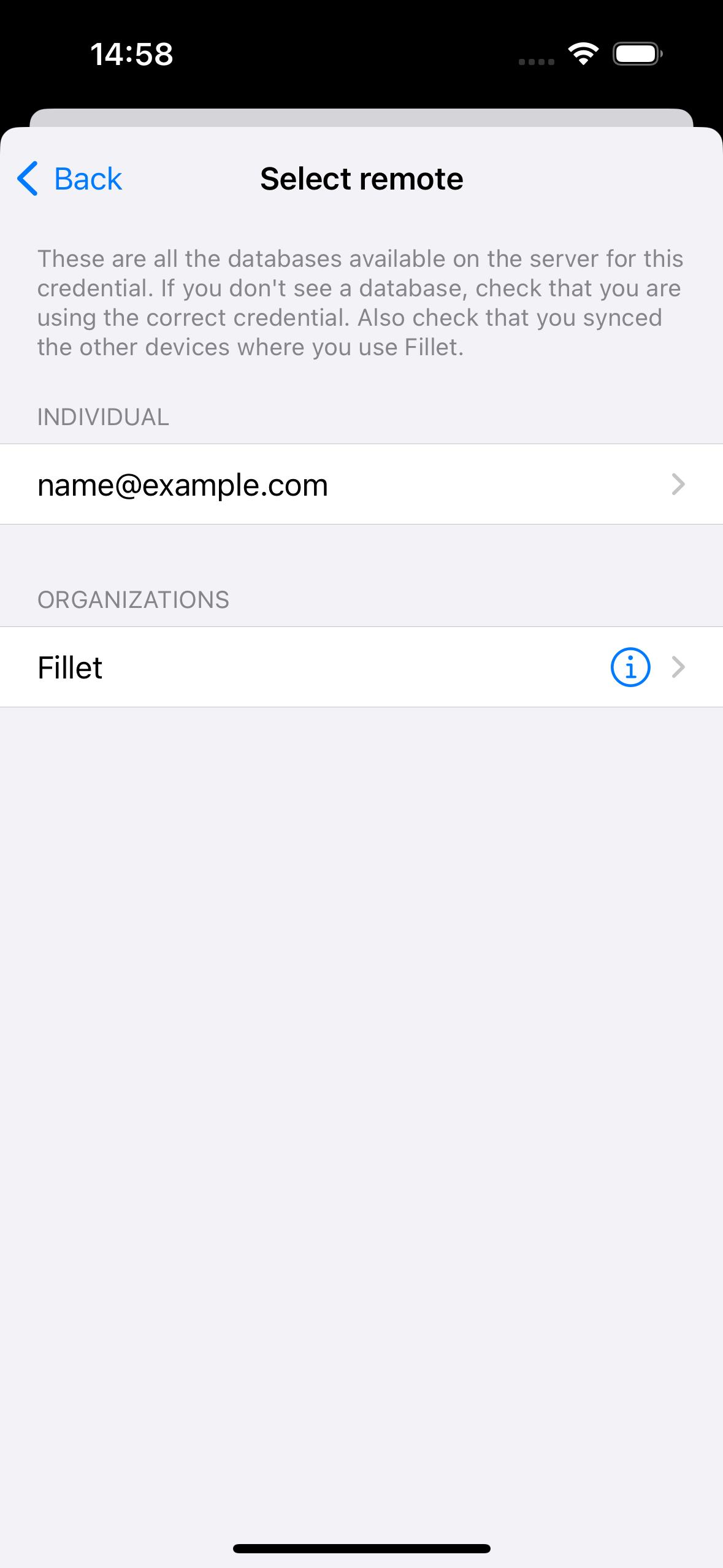
檢查並開始同步
檢視資料庫詳細資訊摘要,然後選擇「同步」按鈕開始同步。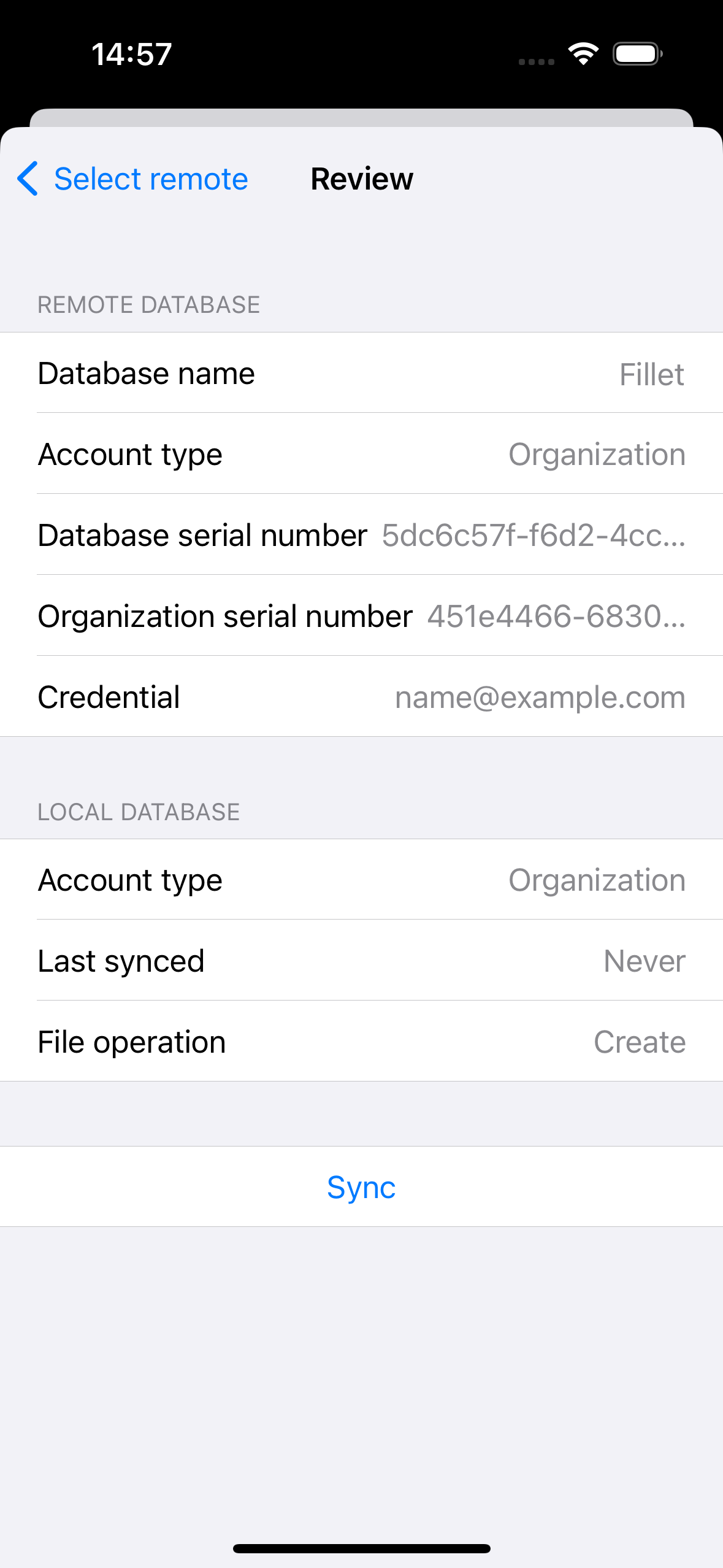
同步後開啟資料庫
同步資料庫後,您可以選項開啟該資料庫。
如果同步的資料庫目前未打開,您將看到一條顯示此選項的警報。
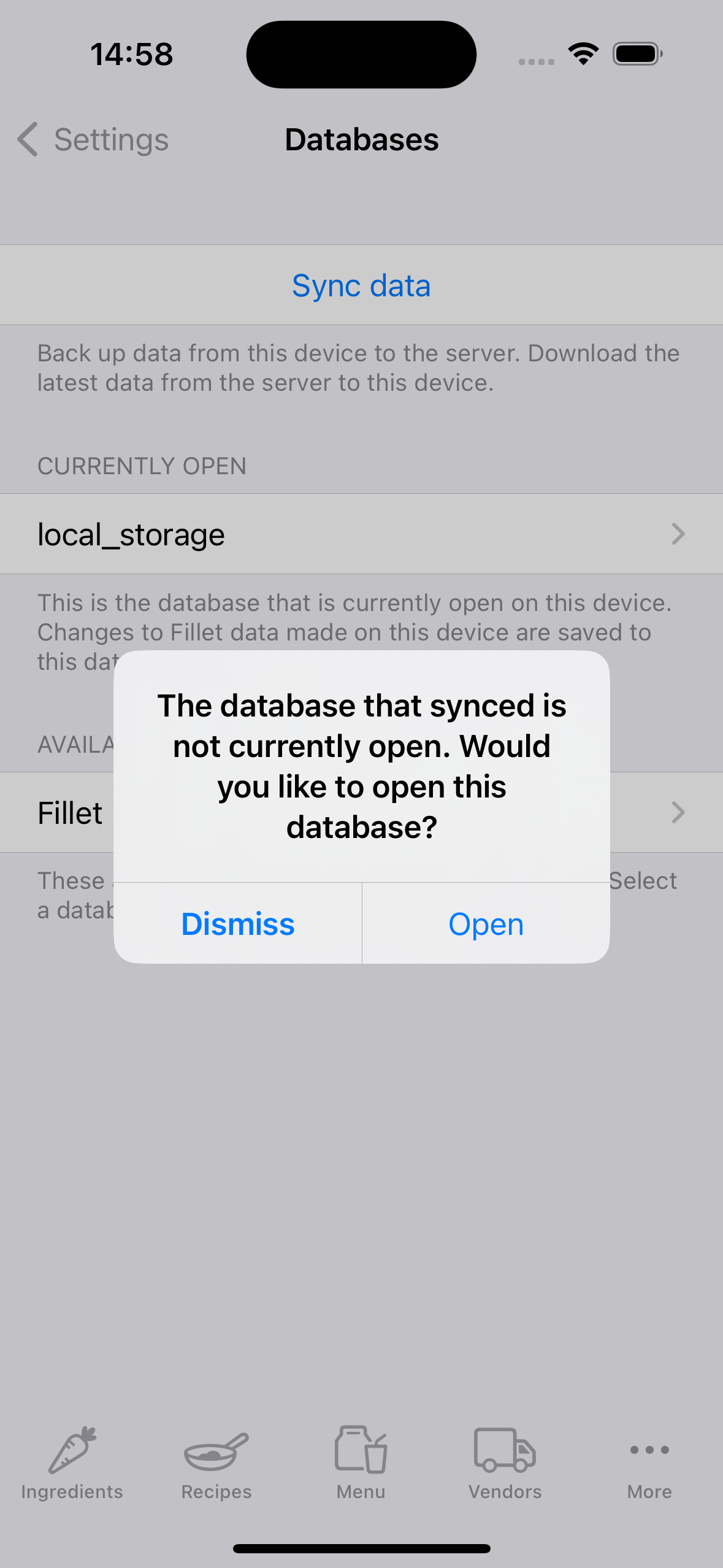
同步推薦
當您有尚未同步的數據時,您將在「更多」標籤頁的圖示上看到一個紅色徽章。
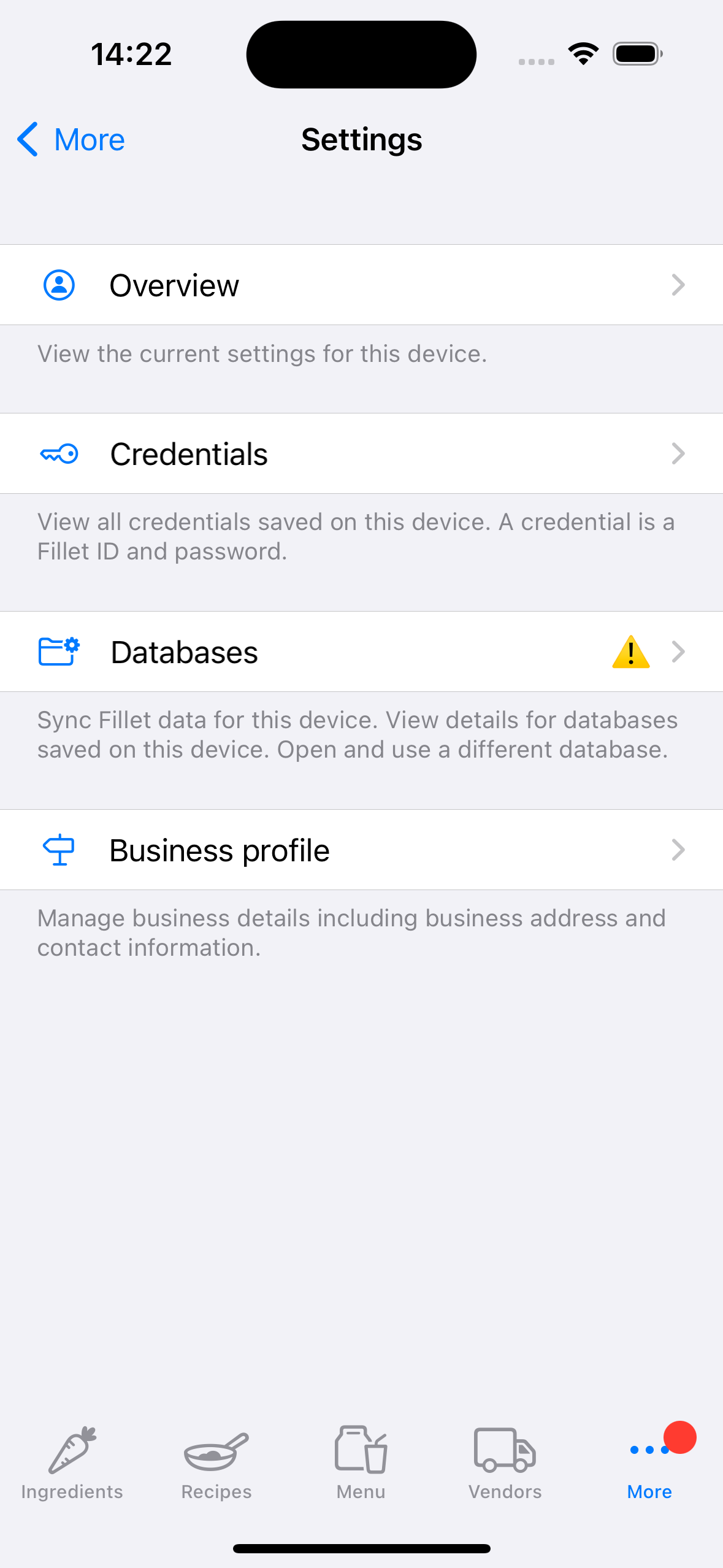
您還會看到一個「警告」圖示。
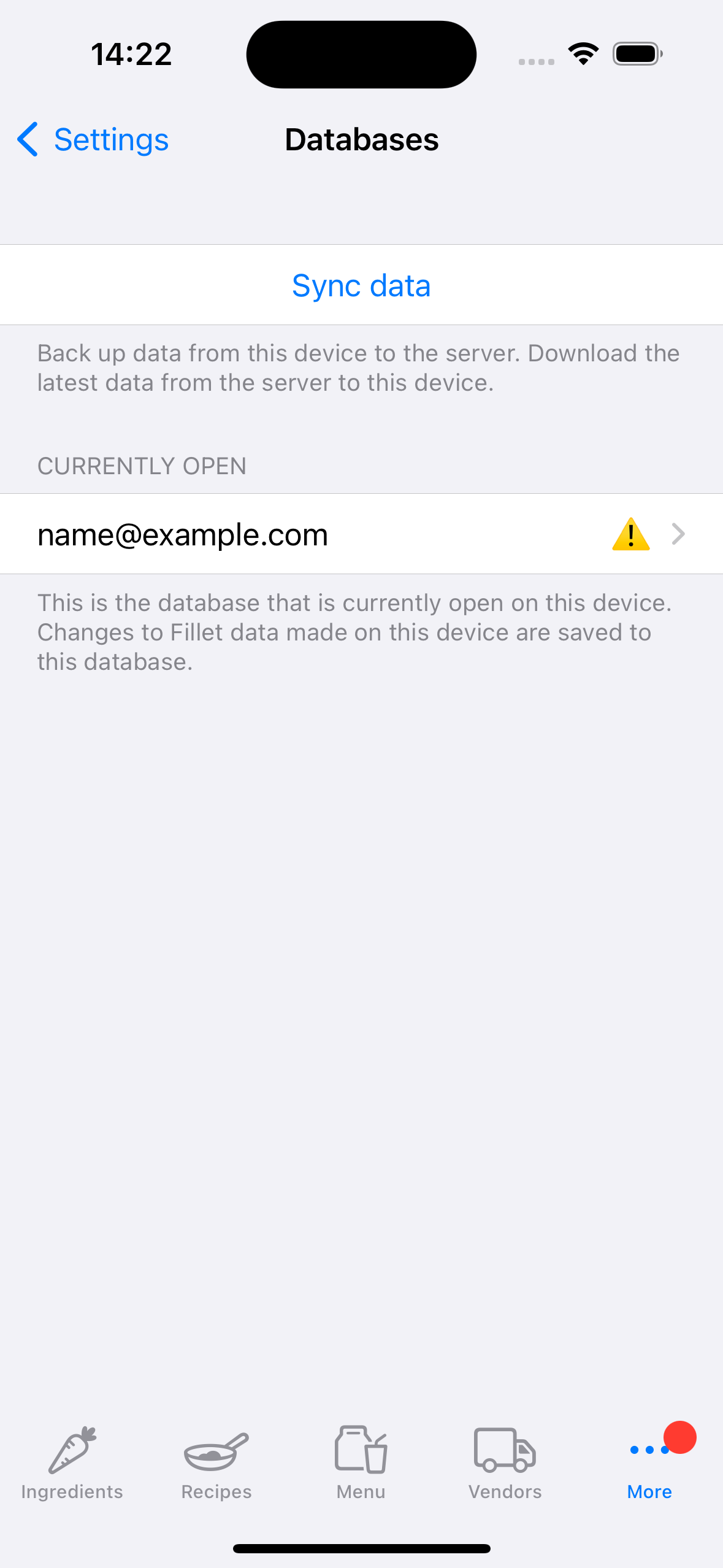
建議立即備份和同步該資料庫。