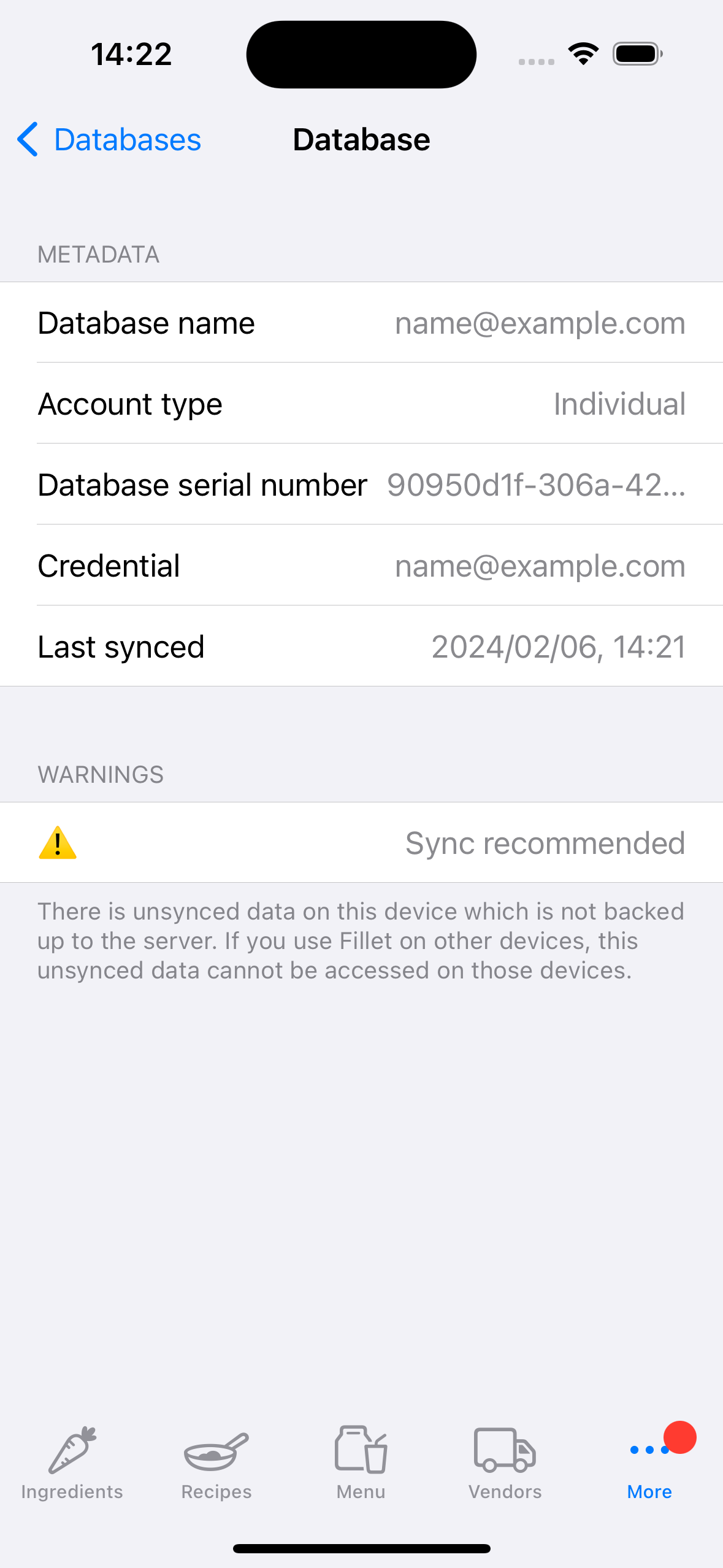Синхронизиране на данни в приложенията Fillet iOS и iPadOS
Научете как да синхронизирате данни за базите данни на Fillet и вашите устройства.
Fillet за iOS и iPadOS, версия 2.4.6
В предишните версии приложението Fillet за iOS използваше „фонова синхронизация“.
В най-новата версия приложението Fillet за iOS използва „ръчно синхронизиране“.
Тази нова система за ръчно синхронизиране замени старата система за фоново синхронизиране.
За да синхронизирате данни, изберете раздела Бази данни.
Въведение
Важно е редовно да синхронизирате данните си. По време на синхронизирането данните се архивират на сървъра и последните данни, съхранени на сървъра, се изтеглят на устройството.
Най-новата версия на приложението Fillet за iOS ще ви предупреди, ако база данни на устройството има несинхронизирани данни. В този случай се препоръчва незабавно да архивирате и синхронизирате базата данни.Fillet за iOS и iPadOS, версия 2.4.6
В предишните версии приложението Fillet за iOS използваше система за „фоново синхронизиране“. Това означаваше, че приложението ще синхронизира данни на автоматичен интервал от 5 минути. Нямаше опция за незабавно започване на синхронизиране на данни.
В най-новата версия (версия 2.4.6) приложението Fillet за iOS използва система за „ръчно синхронизиране“. Тази нова „ръчна система“ замени старата система за „фоново синхронизиране“.
Сега можете да синхронизирате данни по всяко време, за всяка база данни, до която имате достъп.
Можете да синхронизирате база данни и да я направите „Отворена в момента“ база данни на устройството.
Или можете да синхронизирате база данни, за да я отворите по-късно.
Можете също така да видите подробности за напредъка на синхронизирането, което улеснява отстраняването на проблеми като лоша интернет връзка.
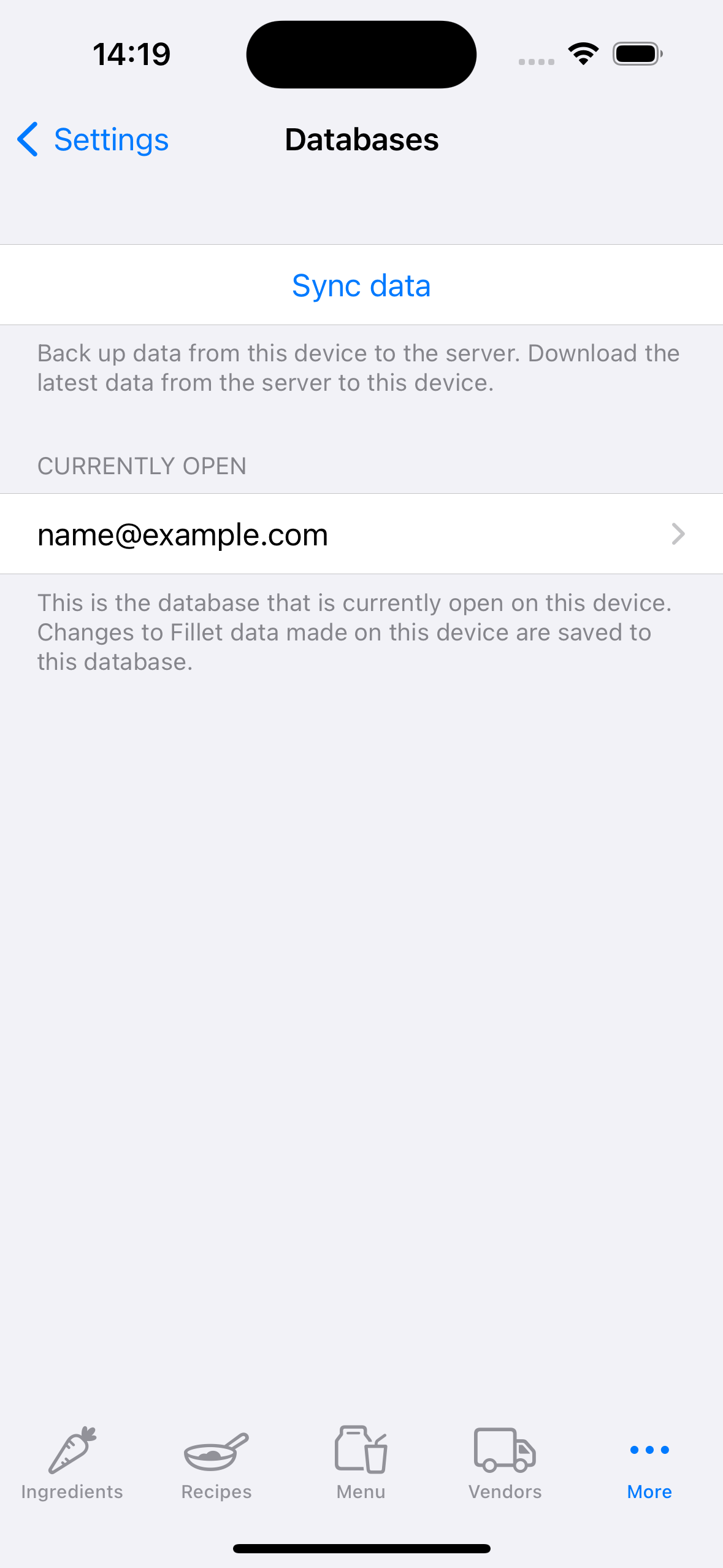
Стартирайте процеса на синхронизиране
Fillet за iOS и iPadOS, версия 2.4.6
В приложението Fillet за iOS процесът на синхронизиране има 3 стъпки:
- Удостоверяване
- Изберете отдалечена база данни
- Прегледайте и започнете синхронизирането
Удостоверяване
Проверете дали използвате правилния Fillet ID.
Можете да управлявате своя Fillet ID в раздела Credentials.
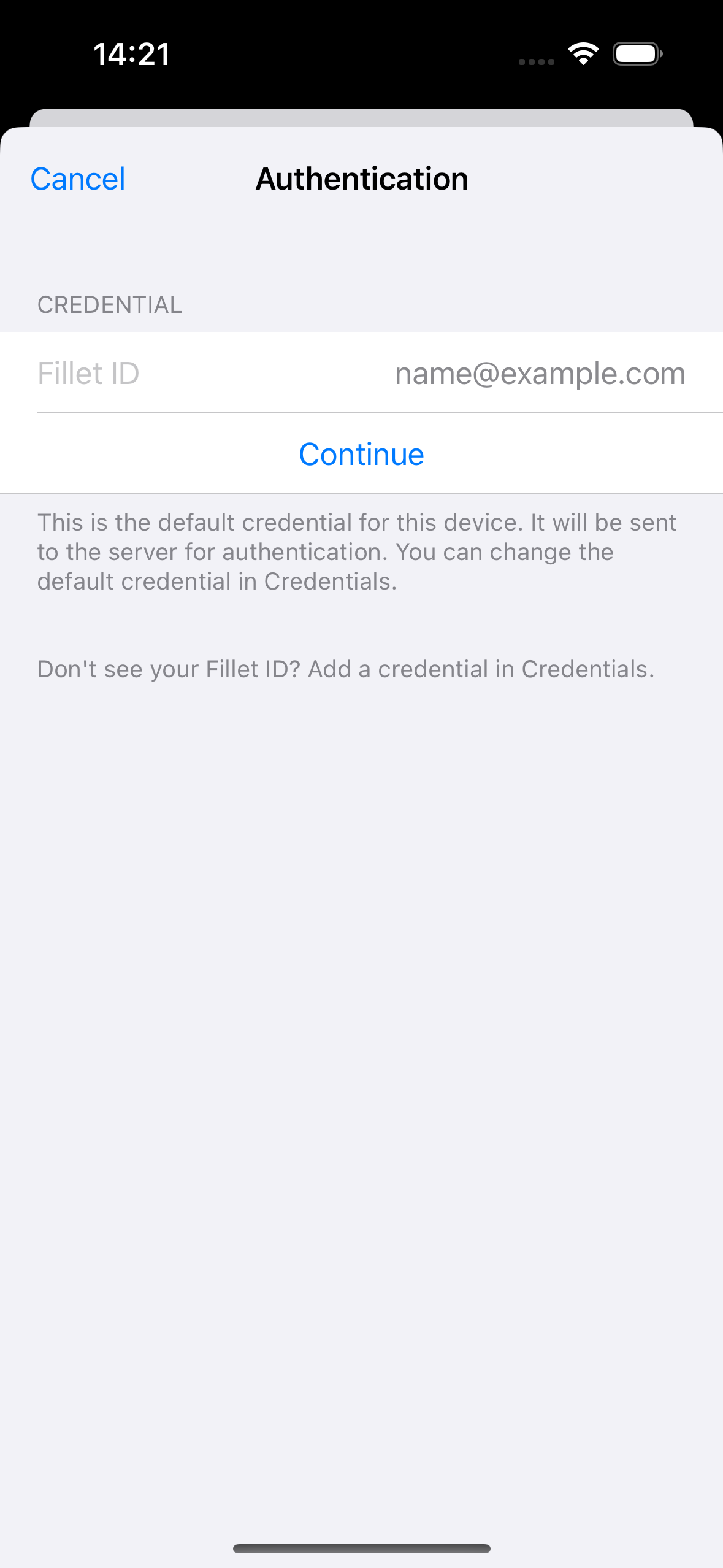
Изберете отдалечена база данни
Изберете базата данни, която искате да синхронизирате.
Ако сте потребител на Fillet Teams , ще видите базите данни на организацията, до които имате достъп.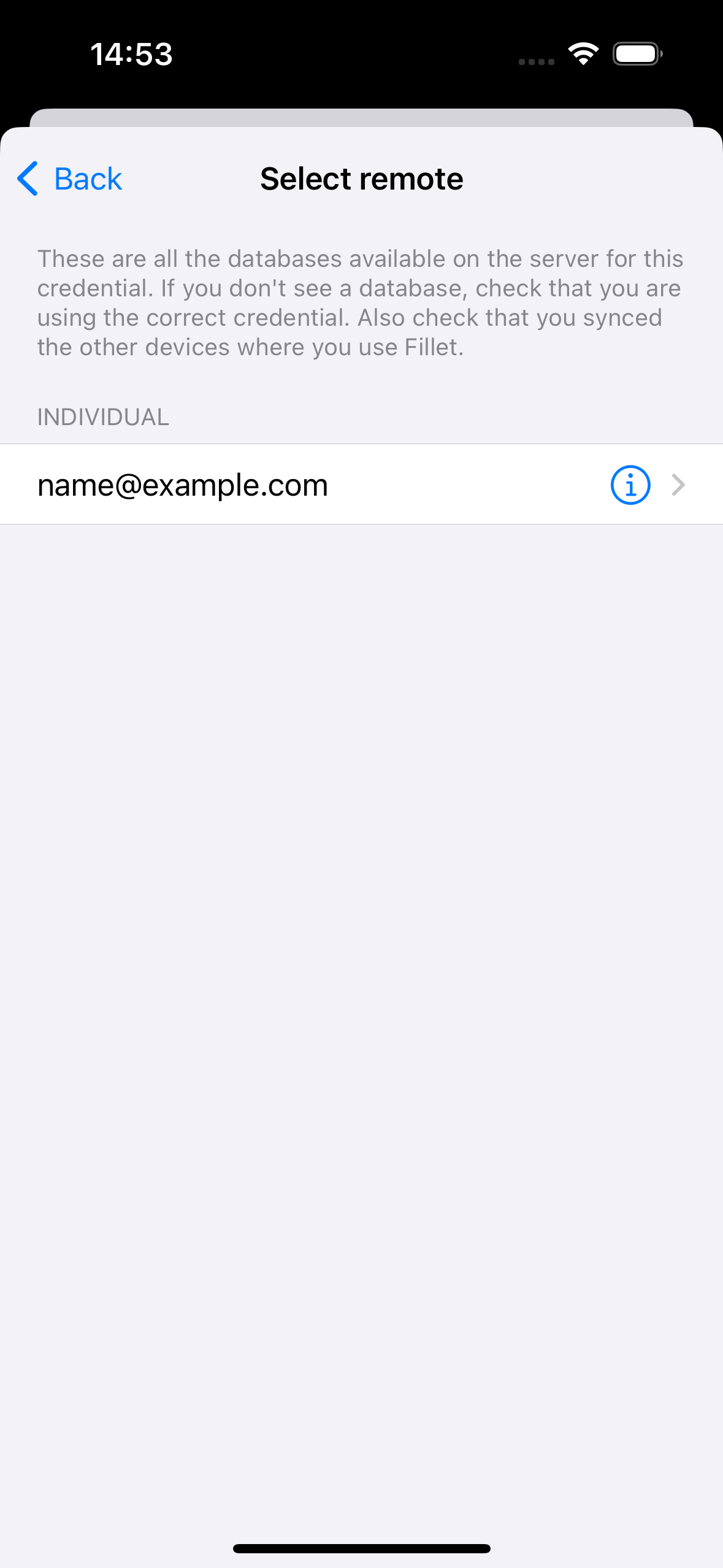
Прегледайте и започнете синхронизирането
Вижте обобщение на подробностите за базата данни, след което изберете бутона Синхронизиране, за да започнете синхронизирането.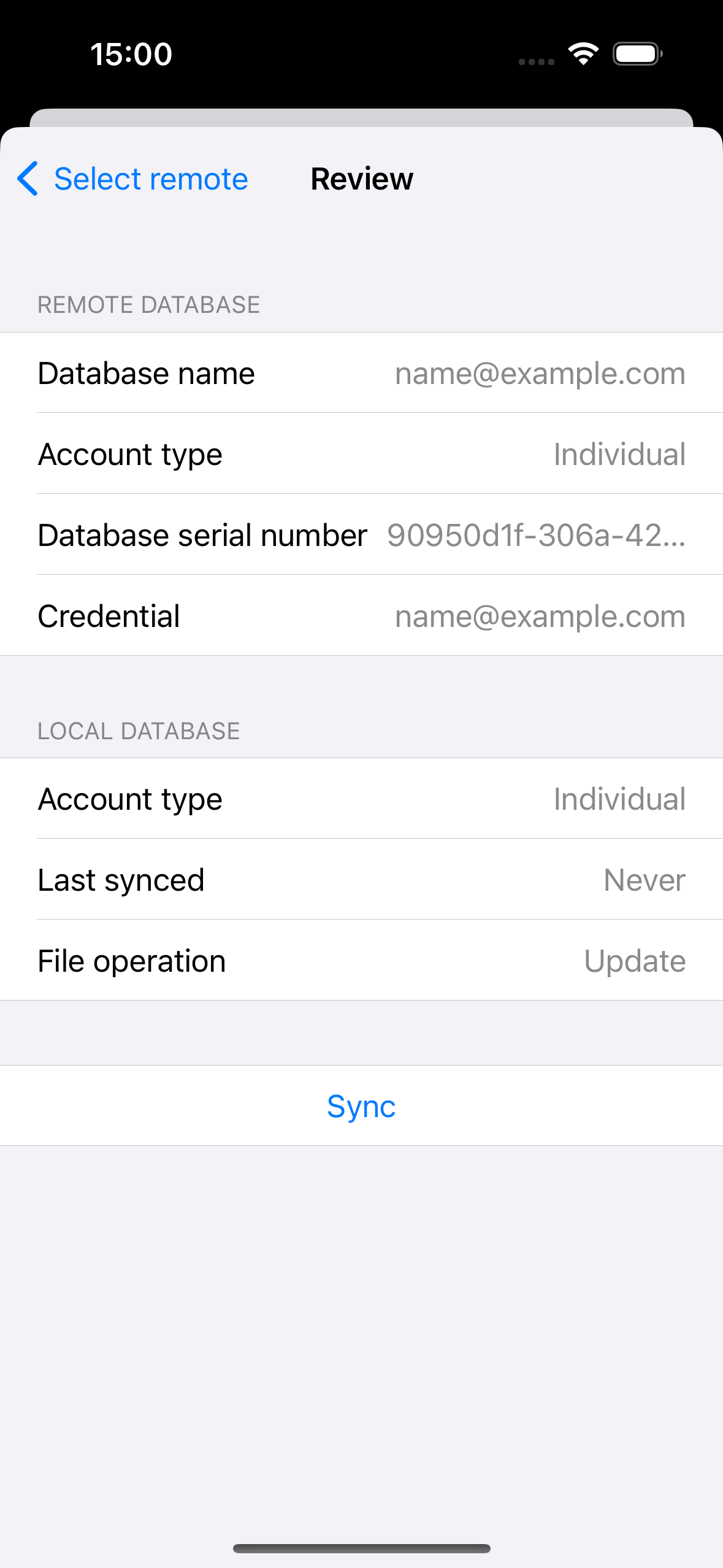
Синхронизирайте данните на организацията
Fillet за iOS и iPadOS, версия 2.4.6
В приложението Fillet за iOS процесът на синхронизиране има 3 стъпки:
- Удостоверяване
- Изберете отдалечена база данни
- Прегледайте и започнете синхронизирането
Удостоверяване
Проверете дали използвате правилния Fillet ID за базата данни на организацията, която искате да синхронизирате.
Можете да управлявате своя Fillet ID в раздела Credentials.
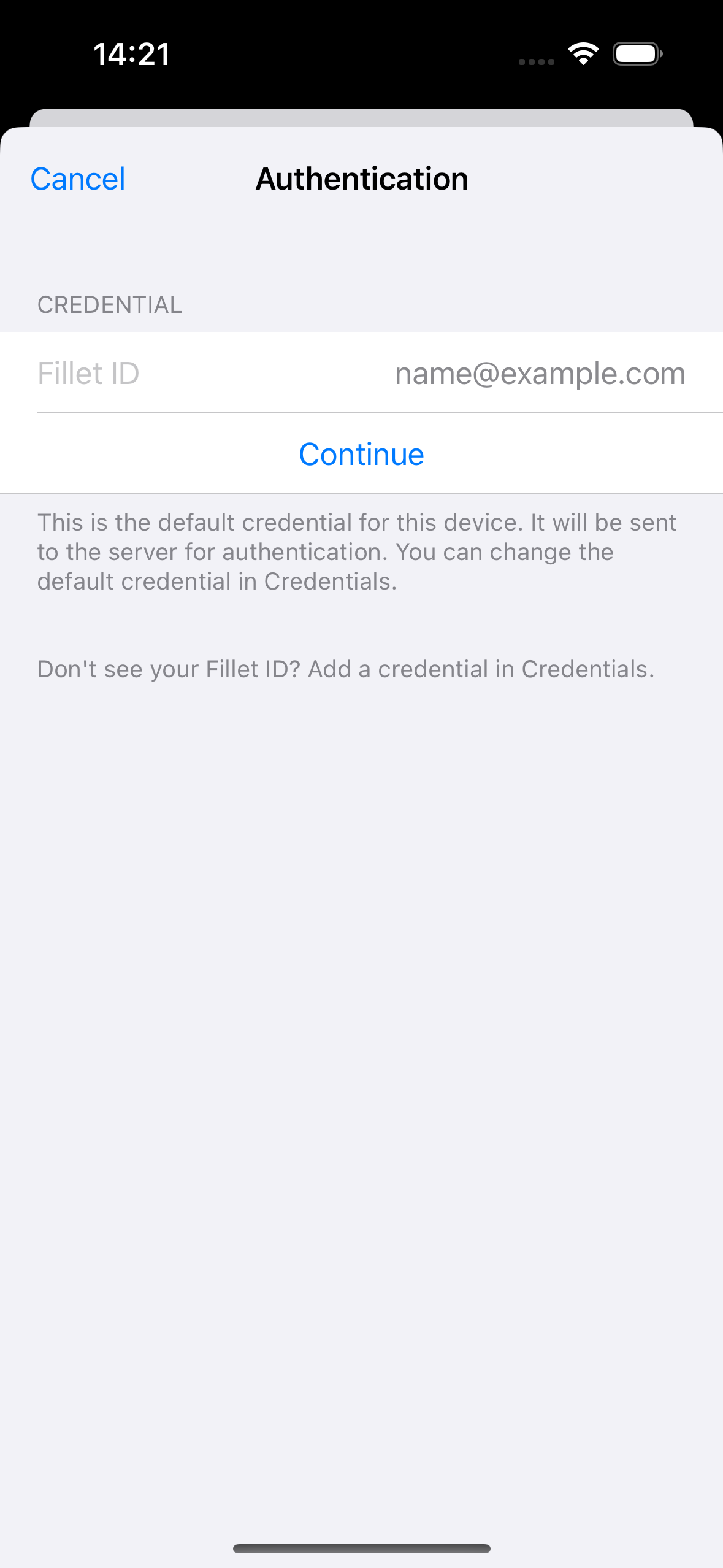
Изберете отдалечена база данни
Изберете базата данни на организацията, която искате да синхронизирате.
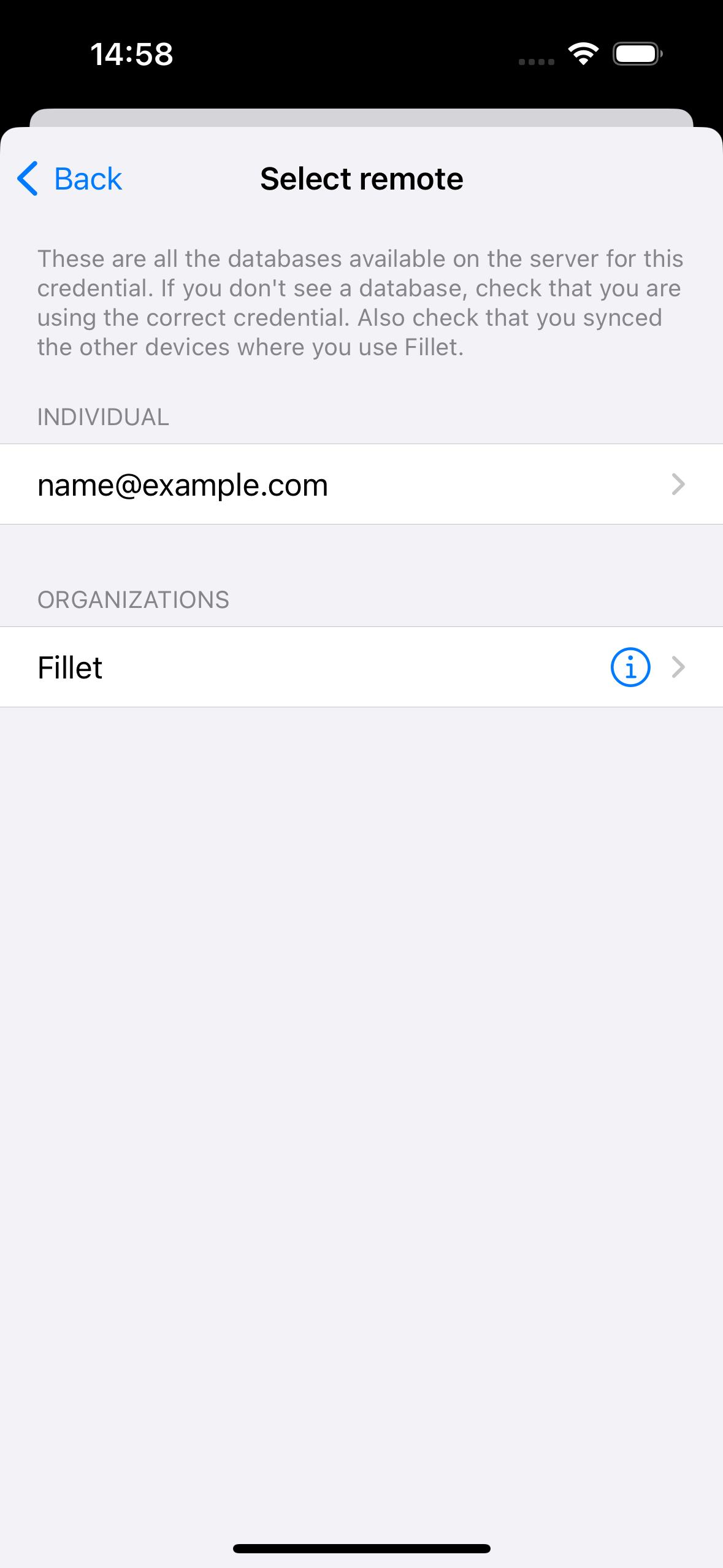
Прегледайте и започнете синхронизирането
Вижте обобщение на подробностите за базата данни, след което изберете бутона Синхронизиране, за да започнете синхронизирането.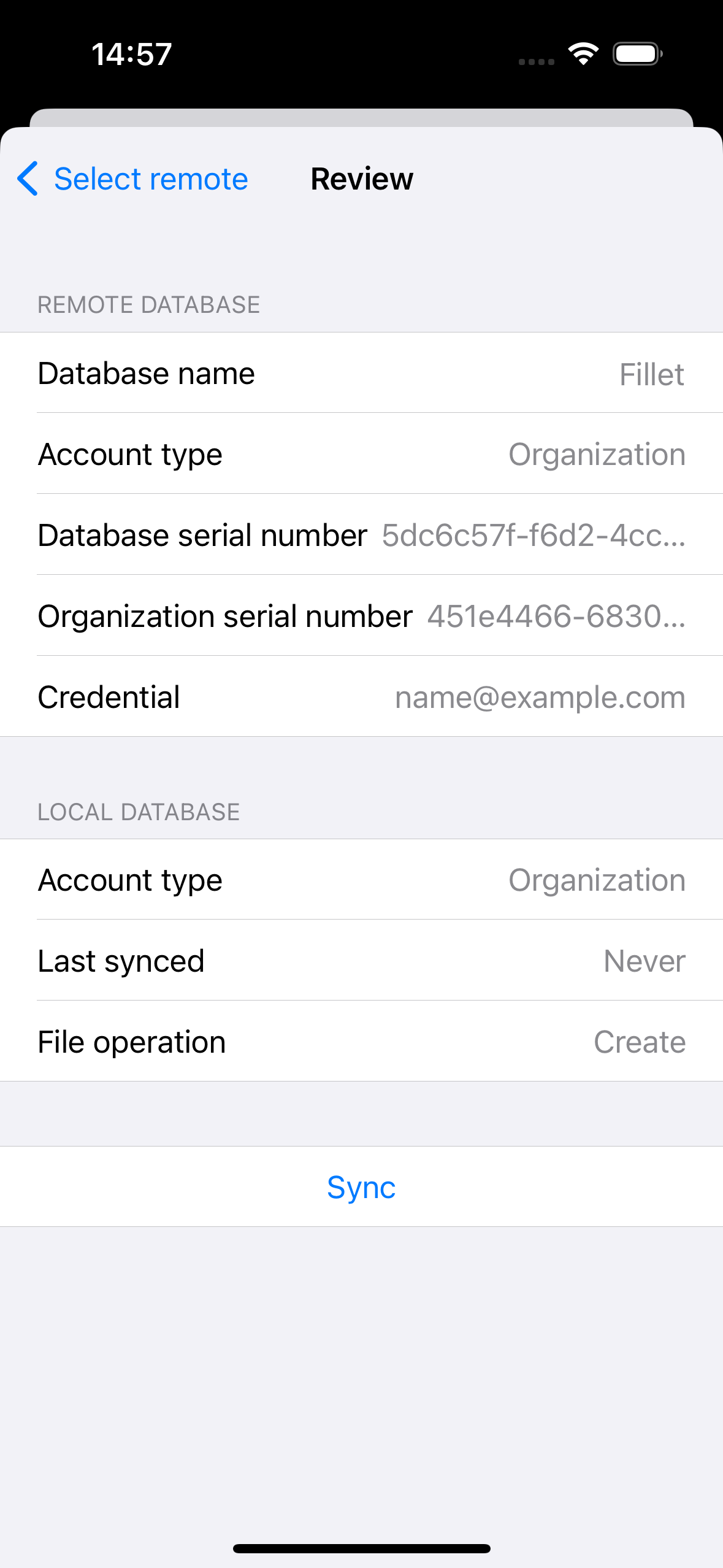
Отворете база данни след синхронизиране
След като синхронизирате база данни, имате възможност да отворите тази база данни.
Ако синхронизираната база данни не е отворена в момента, ще видите предупреждение, което представя тази опция.
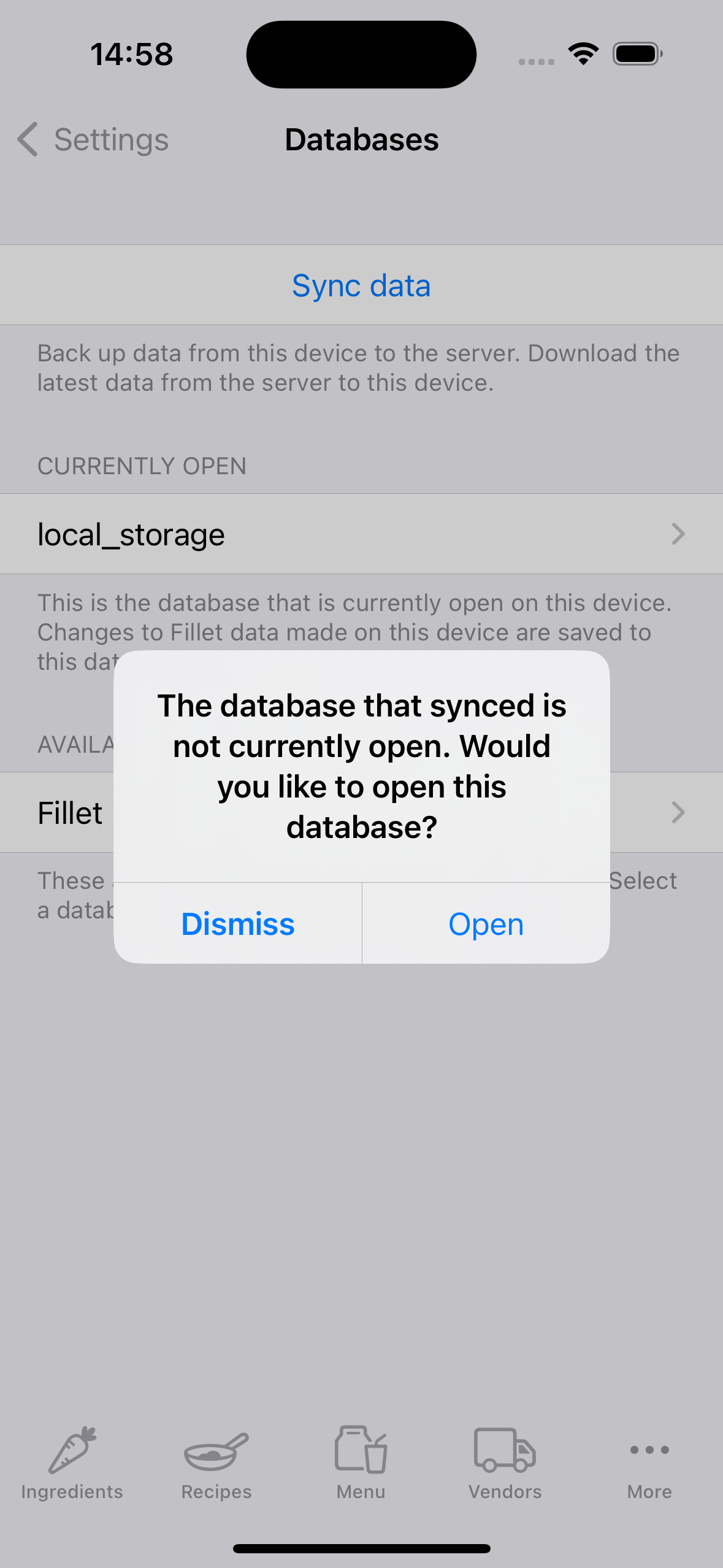
Препоръка за синхронизиране
Когато имате данни, които не са синхронизирани, ще видите червена значка върху иконата за раздела Още.
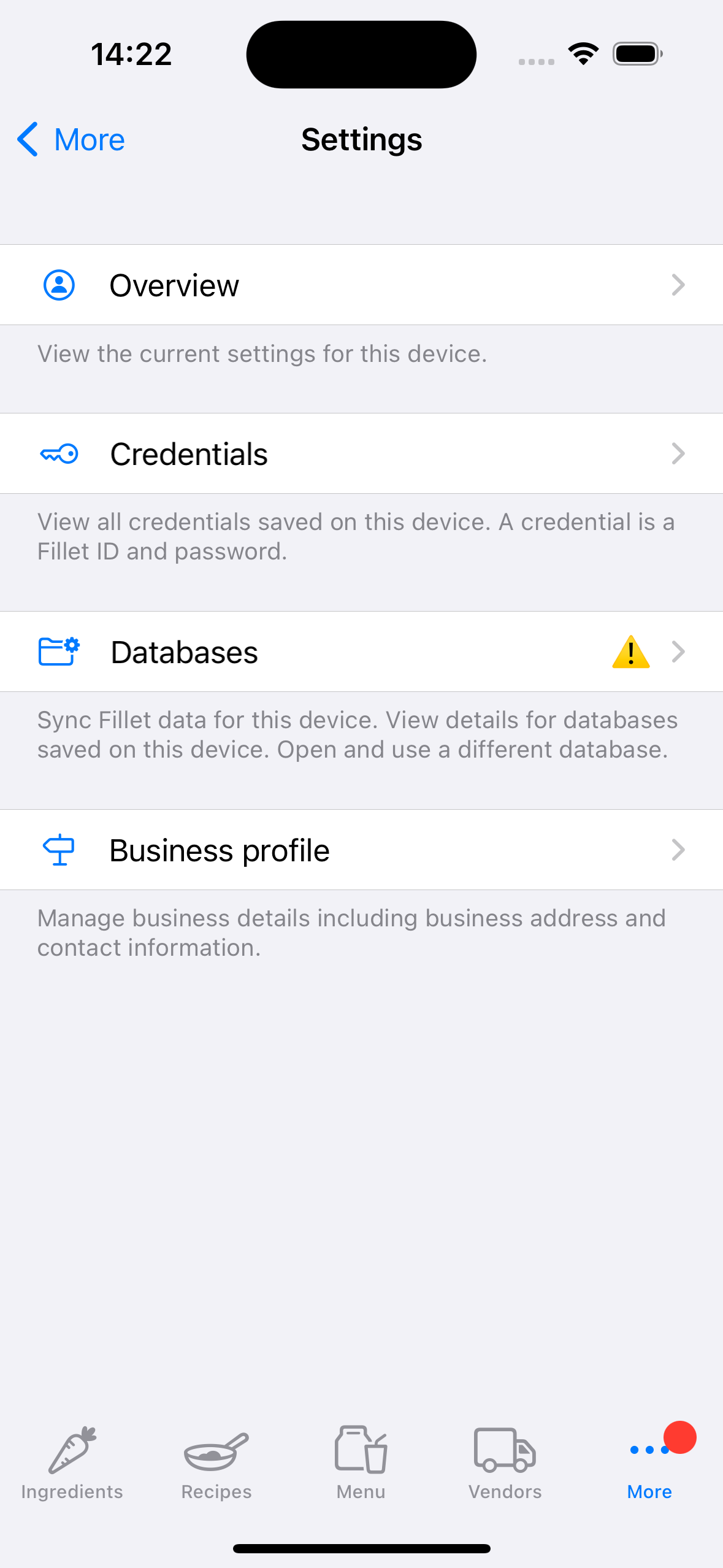
Ще видите и икона „внимание“.
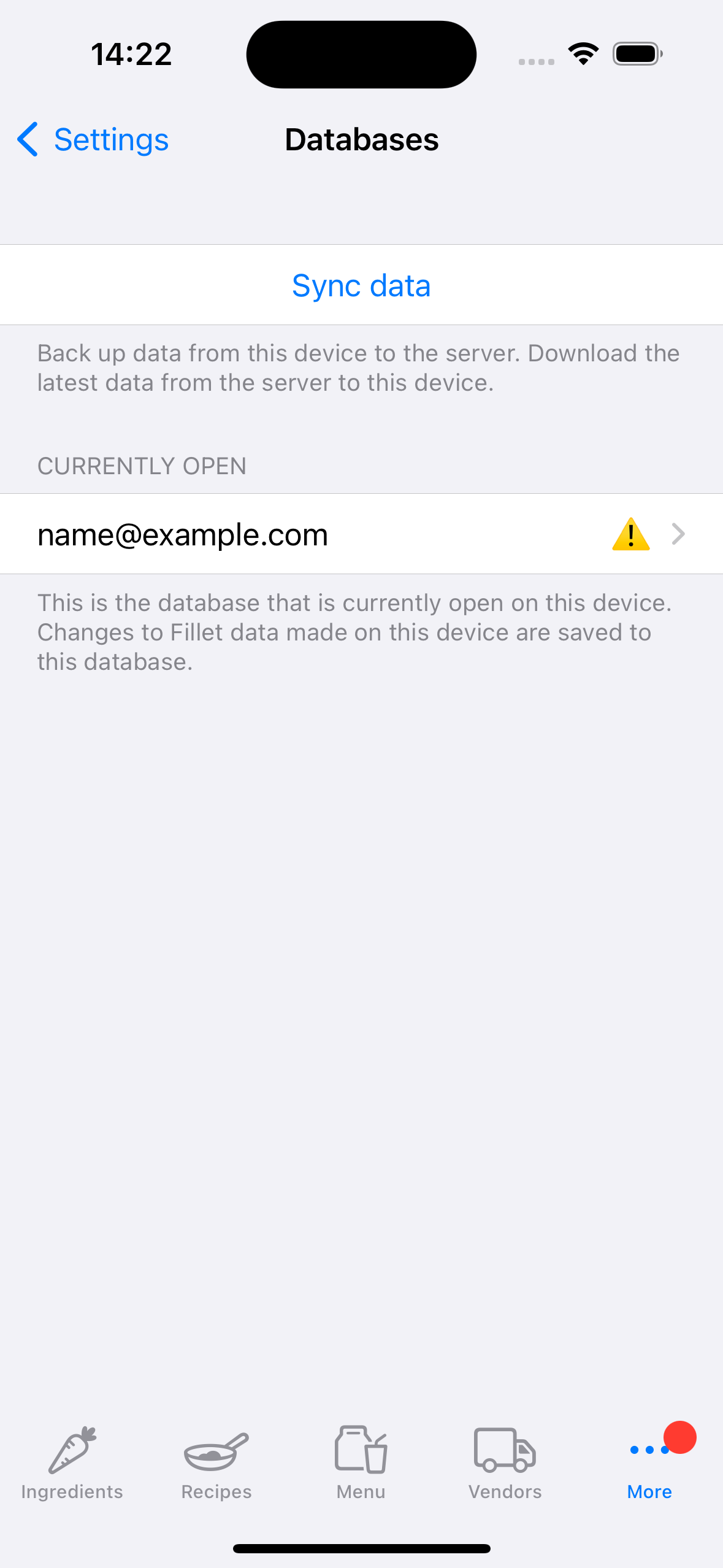
Това е препоръка за незабавно архивиране и синхронизиране на тази база данни.